رفع مشکلات بایوس، بهروزرسانی و ریکاوری آن. در این مطلب به تمامی مشکلات رایج شما در مورد بایوس و کاربرد آن و نحوهی رفع مشکلات رایج آن، در کنار ریکاوری و آموزش به روز رسانی آن در یکجا بیان شده است.
در مورد بایوس سایت ویکیپدیا مطلب زیر را بیان کرده است:
بایوس یا سامانهٔ ورودی/خروجیِ پایه (به انگلیسی: Basic Input/Output System) (اختصاری BIOS) به مجموعهای از رویهها یا برنامههای ذخیره شده در تراشه در رایانههای شخصی گفته میشود. این برنامهها همه عملکردهای ورودی/خروجی را اداره میکنند. وجود این برنامهها در رایانه موجب میشود که برنامههای کاربردی بهطور مستقیم برای کنترل سختافزار، برنامه نداشته باشند و از سرویسهای رایانه استفاده کنند. بایوس یک رایانه، نخستین کُدی است که هنگام روشن کردن آن اجرا میشود و وظیفه ابتدایی آن بارگذاری و آغاز کردن سیستم عامل است. وقتی رایانه روشن میشود، نخستین کار بایوس، تشخیص قطعات سیستم مانند کارت گرافیکی، صفحه کلید و موشواره، دیسک سخت، دیسکگردانهای نوری و سایر سخت افزارهاست. بایوس سپس نرمافزاری را که در دیسک سخت یا لوح فشرده برای بالا آمدن یا بوت شدن ذخیره شده، تشخیص داده و بوت لودر (Boot loader) آن را اجرا میکند.
سایت ویکیپدیا – بایوس
رفع مشکلات بایوس، بهروزرسانی و ریکاوری آن
رفتن به تنظیمات BIOS
در ابتدا باید بدانیم در مادربوردی که داریم باید با چه دکمههایی به تنظیمات بایوس برویم. برای اینکار بدون اینترنت باید صفحهی مانیتور را هنگام بالا آمدن سیستم و همان ابتدا نگاه کنیم و به دنبال عبارت Press X to BIOS setup یا عبارت شبیه به آن باشیم که به جای X نام دکمهی مورد نظر را مینویسد. برای مثال در سیستمهای قدیمی Gigabyte اکثرا با دکمهی Delete وارد این تنظیمات میشود و در لپتاپهای لنوو با فشردن دکمهی F2 در همان اول بالا آمدن سیستم وارد تنظیمات میشود و …
توجه: در صورتی که بایوس شما رمز عبور میخواست در سیستمهای رومیزی میتوان با برداشتن چند دقیقهای باتری بایوس آن را غیرفعال کرد و در لپتاپها هم این آموزش مطالعه شود.
در جدول زیر اکثر مادربوردهای مهم آورده شده ولی در صورتی که مادربورد شما جزو آن نیست با نوشتن اسم و نوع آن به انگلیسی مانند این عبارت میتوانید دکمهی مربوطه را پیدا نمایید: How to go bios setup HP ProBook 4540s
- در لپتاپهای ACER با فشردن دکمهی F2 یا DEL
- در لپتاپهای ASUS با دکمهی F2 و در مادربوردهای آن با Del یا F2
- در لپتاپهای Dell با دکمههای F2 یا F12
- در لپتاپهای HP با دکمههای ESC یا F10
- در لپتاپهای Lenovo با دکمهی F2 یا Fn + F2
- در سیستمهای رومیزی Lenovo با دکمهی F1
- در سری ThinkPad شرکت Lenovo با دکمههای ترکیبی Enter + F1.
- در کامپیوترهای MSI با دکمهی Del
- در تبلتهای Surface Microsoft با فشردن و نگهداشتن دکمهی صدای بالا (Volume Up)
- در سیستمهای Origin با دکمهی F2
- در سیستمهای شرکت Samsung با دکمهی F2
- در سیستمهای شرکت Sony با دکمهی F1, F2, یا F3
- در Toshiba هم معمولا با F2
بعد از رفتن به تنظیمات بایوس بسته به مادربورد شما نام گزینهها و مکان آن مختلف هست ولی معمولا مانند عکسهای زیر هست:
رفع مشکلات بایوس، بهروزرسانی و ریکاوری آن
در بایوسهای قدیمی با کیبورد فقط میتوانستیم پیمایش کنیم ولی در سیستمهای جدید با Mouse هم میتوان عملیات را انجام داد. همچنین گرافیک و ابزارهای جدید در بایوسهای جدید پیشرفتهای قابل توجهی داشته است.
برای ریست تنظیمات بایوس در مواقعی که خطا رخ میدهد کافیست به دنبال Reset setting با مشابه آن باشید و با ریست آن بسیاری از مشکلات عمومی بایوس رفع میشود. ولی در صورتی که مشکل برطرف نشدن باید به سراغ گزینهی Diagnostic و شبیه آن باشید و هارد و رم را با آن رفع اشکال نمایید.
توجه نمایید که انتهای کار حتما Save and exit را بزنید تا تنظیمات شما ذخیره گردد.
ریکاوری BIOS
در صورت وجود مشکل در خود بایوس یا بهروزرسانی ناموفق آن تنها راه ریکاوری بایوس هست که از خود بهروزرسانی آن حساستر و سختتر همین ریکاوری آن هست. برای این کار شما دو راه دارید که باید ببینید سازنده برای شما راه اول و نرمافزاری آن را گذاشته یا نه! در روش نرمافزاری باید به سایت سازنده رفته و مدل مادربورد خودتان را جستجو کرده و فایل ریکاوری آن را پیدا کرده و بنا به آموزش همان بخش ممکن است در دیسک یا فلش آن را کپی کرده و به بایوس خود همانند مرحلهی قبلی رفته و گزینهی Recovery را پیدا کنید و فایل دانلود شده را به آن بدهید تا ریکاوری انجام گردد.
در این روش حتما دقت نمایید که فایل درست و کامل را دانلود کرده باشید و برای مدل سختافزار شما باشد و در صورت اشتباه بودن آن دیگر نمیتوان از بایوس استفاده کرد.
روش سختافزاری هم سازنده یک سختافزار برای فلش و ریکاوری بایوس و مادربورد به تعمیرکارها ارائه میدهد که با فایلهای مخصوص خود این کار را انجام میدهند و برای هر مدل مادربورد این جداست و باید از تعمیرکار ماهر بپرسید.
بهروزرسانی BIOS
اگر فن سیستم از اول بیش از حد کار میکند و یا سازندهی مادربورد در سایت خود فایل جدیدی برای بهروزرسانی داده و میخواهید جلوی هکهای انجام پذیر از طریق بایوس را بگیرید باید به سراغ بهروزرسانی بایوس بروید، در غیر این صورت کار اضافی هست و به مشکلات بعدی آن نمیارزد!
برای بهروزرسانی هم باید به سایت سازندهی مادربورد خود بروید و ببنید روش مربوطهی آن به چه شکلی هست. در اکثر لپتاپها مانند ASUS و HP در بخش درایورهای خود یک ابزار کم حجم به نام BIOS Update دارند که با نصب آن به اینترنت متصل شده و فایل BIN لازم برای بهروزرسانی را دریافت کرده و با یکبار ریستارت سیستم بایوس تا حدی به روز میشود.
در صورتی که در هر یک از موارد بالا سوالی یا مشکلی داشتید فقط در همین صفحه مطرح نمایید تا به مطلب اضافه شده و مشکل شما رفع گردد.
منبع آموزش همین سایت بوده و لازم هست در صورت استفاده در هر مکانی لینک به آن و ذکر نام نویسندهی آن رعایت گردد.
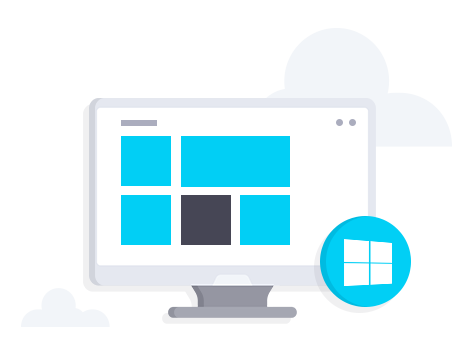
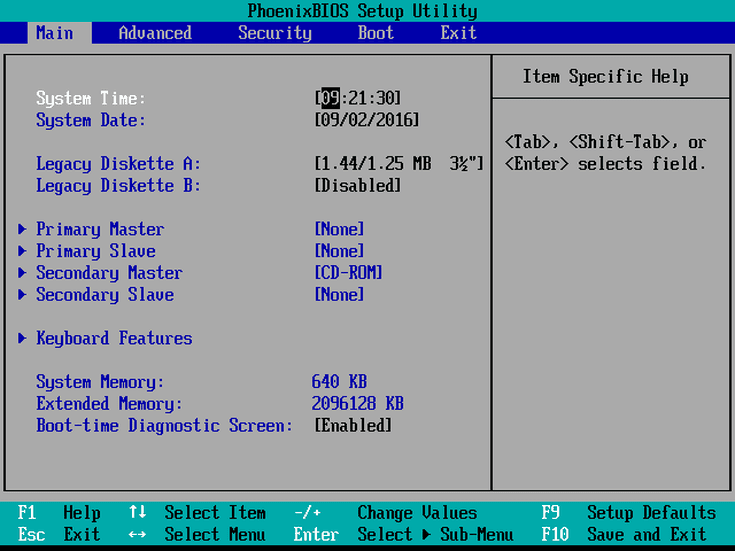
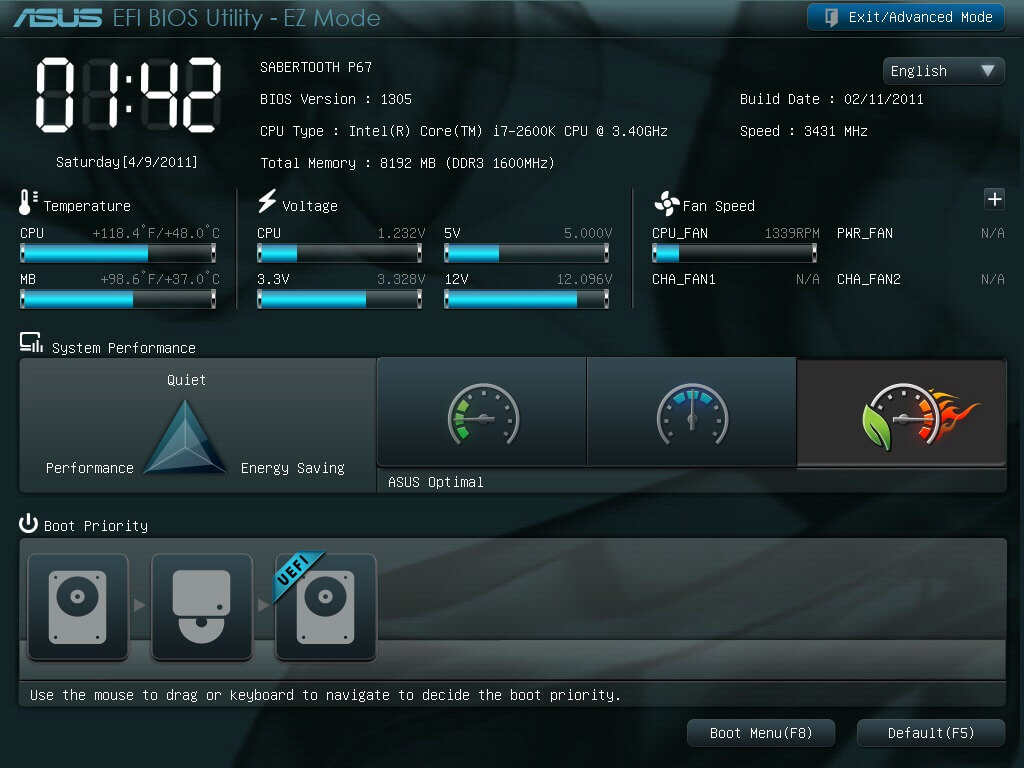



سلام وقت تون بخیر من یه مادربرد MSI دارم که میخوام بایوسش رو آپدیت کنم همه کارها رو انجام دادم اما دائما این ارور میده لطفا راهنمایی کنین
The setup data map is different between system bios and boot bios
سلام. توی خود خطا نوشته شده که دیتای بایوس شما با فایلی که میخوایید اون رو آپدیت کنید یکی نیست و برای همین اجازه نمیده به شما…
سلام. با تشکر از راهنماییهای شما. من جواب مشکلم را در این صفحه هنوز نیافتم لذا توضیح میدم ایشالله راهنمایی کنید. یک لپتاپ دل قدیمیداشتم مشکلی هم نداشت یک فایل آپدیت bios را دانلود و نصب کردم مدت نسبتا طولانی در حالتی شبیه خاموش (فقط چراغ باتری روشن) بود. من خاموش و روشن کردم دیگه به کل سیستم بالا نمیاد. صفحه نمایش کاملا سیاه و فقط بوقهای کوتاه پشت سر هم میزنه.
سلام. داخل همین آموزش یک مورد مهم رو گفتم. اگه مشکلی با فن و موارد دیگه داشتید آپدیت بزنید! چون آپدیت کردن بایوس کار خیلی حساسی هست و دقت بالایی میخواد و به همین مشکلات بعدی اگه موردی نداشته باشه نمیارزه! الان بایوس شما اگه توسط شما اصلا روشن نمیشه باید به تعمیرکار مراجعه کنید تا با ابزار بررسی و در صورت نیاز فلش کنه اون رو… فقط جای مطمئن حتما ببرید چون ممکنه کاری نکنه و ریست کنه بایوس رو که یک کار خیلی ساده برای تعمیرکار هست و به اسم فلش کلی میلیونها تومن از شما پول بگیره. اگر سوال بعدی شما این هست که من آدرس یک تعمیرکار مطمئن رو بدم باید بگم من کسی رو نمیشناسم. موفق باشید.