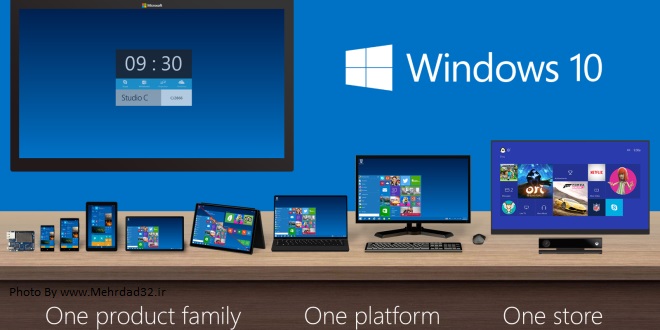آموزش افزودن پرینتر Wireless یا تحت شبکه در ویندوز ۱۰. برخی از کاربران سایت در بخش تماس با ما درخواست آموزش افزودن پرینتر شبکهای یا وایرلس را در ویندوز ۱۰ داشتند که در این مطلب به صورت تصویری و مرحله به مرحله این آموزش را برای شما فراهم کردهایم.
آموزش افزودن پرینتر Wireless یا تحت شبکه در ویندوز ۱۰
۱- در بخش Control Panel وارد بخش Device And Printers شوید و روی Add printer کلیک نمایید:
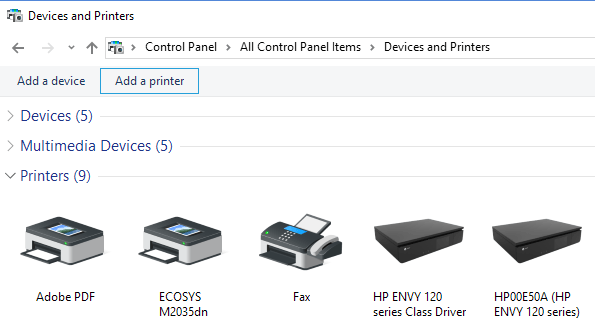
۲- در این صفحه تمامی پرینترهایی که در شبکهی شما به صورت Wireless یا Network به آنها متصل هستید نمایش داده میشوند:
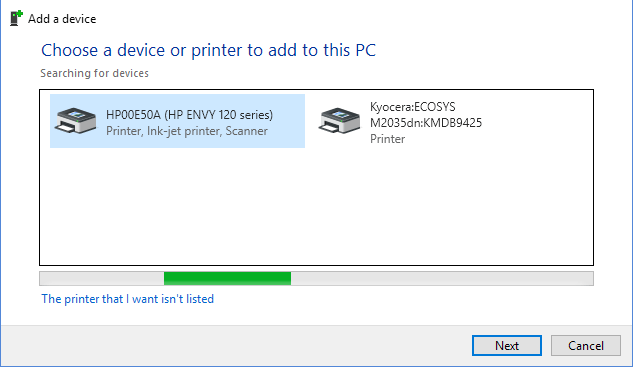
۳- بر روی Next کلیک کرده و مراحل نصب به صورت خودکار انجام شده و در آخر هم حتی میتوانید یک صفحه Test پرینت نمایید.
رفع مشکلات احتمالی:
در صورتی که در مرحله ۲ پرینتر شما نمایش داده نمیشود اول مطمئن شوید که پرینتر به شبکه وصل باشد و شما هم مشکل شبکه نداشته باشید و خود پرینتر روشن بوده و در پرینترهای جدید آیپی شبکه را نیز میتوانید بر روی آن مشاهده کنید. در صورتی که دوباره اسم پرینتر را ندیدید در همان مرحله دوم روی The printer that I want isn’t listed کلیک نمایید و در صفحه باز شده IP دستگاه را وارد نمایید تا دستی آن را جستجو نماید.
در صورتی که هنوز مشکل دارید سایت ماکروسافت مطلبی کامل در مورد مشکل یابی بخش پرینتر در این آدرس دارد که میتوانید مطالعه نمایید.