یکی از دلایل مهم ویروسی شدن یک سیستم کامپیوتری باز بودن Autorun و شروع خودکار یک فلش دیسک یا هرچیزی با متصل شدن به کامپیوتر است. برای جلوگیری اولیه از این مشکل آموزشی جامع برای رفع این مشکل و غیرفعال سازی Auto Play در نسخه های ویندوز را برای شما جمع آوری کردیم و امیدواریم حتما این کار را انجام دهید.
البته این نکته را هم یاد آور شوم که اتوران و اتوپلی باهم تفاوتهایی دارند ولی با بستن اوتوپلی بسیاری از اتورانهای نوشته شده برای ویروسها هم غیرفعال میشوند.
در ویندوز XP و سرور 2003
روش اول: استفاده از آپ دیت ماکروسافت برای این کار، شما می توانید از این آپدیت برای XP و این برای ویندوز سرور 2003 استفاده کرده و طبق گفته خود شرکت ویژگی اتوران را غیرفعال کنید.
روش دوم: استفاده از Group policy، برای این روش مراحل زیر را انجام دهید:
– ابتدا به Run بروید (دکمه ویندوز و R را فشار دهید.)
– سپس عبارت Gpedit.msc را نوشته و Run کنید. صفحه Group Policy باز می شود.
– در زیر بخش Computer Configuration گزینه Administrative Templates را گسترش دهید و System را انتخاب کنید.
– گزینه ای مانند Turn off Autoplay یا Disable Autoplay یا Disable AutoRun را باید مشاهده کنید (بسته به نوع ویندوز و سرویس پک آن) در پنل سمت راست روی Properties کللیک کنید.
– در پنجره Properties آن را Enable کنید و برای همه درایوها (All drives) این خاصیت غیرفعال سازی را بدهید. در انتها OK کنید و خارج شود.
– سیستم را یک بار Restart کنید و کار تمام است.
روش سوم: استفاده از نرم افزارهایی مانند TweakUI که می توانید از اینجا دانلود و نصب کنید (حجم 147 کیلوبایت) این نرم افزار مختص ویندوز XP بوده و می تواند به شما در خاموش کردن اتوران کمک کند. برای بستن اتوران در این نرم افزار می توانید پس از اجرای نرم افزار در منوی سمت چپ، گزینهی My Computer را انتخاب کرده و از زیر مجموعه ی آن گزینهی Autoplay و در آخر گزینهی Types را انتخاب کنید. سپس در منوی سمت راست تیک گزینهی Enable Autoplay for Removable Drives را بردارید.
در ویندوز های Vista، Server 2008 و 7
روشهای زیادی برای این نسخه از ویندوز ها ارائه شده که تنها به چند مورد ساده از آن اشاره می کنیم:
روش اول: استفاده از Fix های خود شرکت ماکروسافت که برای این کار ارائه کرده است، کافیست برای غیرفعالسازی اتوران این فایل و فعالسازی مجدد این فایل را دانلود و نصب کنید تا بر اساس نوع ویندوز و نسخه آن از رجیستری فعال و غیر فعال کند.
روش دوم: همانند روش دوم از ویندوز XP ولی با کمی تغییر در آدرسها
– ابتدا به Run بروید (دکمه ویندوز و R را فشار دهید.)
– سپس عبارت Gpedit.msc را نوشته و Run کنید. صفحه Group Policy باز می شود.
– در بخش User Configuration گزینه Administrative Templates را گسترش دهید و در زیر شاخه Windows Components مورد Autoplay Policies را انتخاب کنید.
– حال گزینهی اول (Turn Off AytoPlay یا مشابه این) را برای غیرفعالسازی اتوپلی یا اتوران مشاهده میکنیم که با دو بار کلیک بر روی آن پنجره ای باز میشود که میتوانید Enabled را فعال کرده و در زیر آن حتما مشخص کنید که غیرفعالسازی برای همهی دستگاهها باشد یا تنها برای CD ROM ها و Removable Disk ها باشد.
– پس از انتخاب گزینهی دلخواه OK کنید و پنجره Group Policy را ببندید.
– سیستم را یک بار Restart کنید و کار تمام است.
روش سوم: میتوانید از طریق کنترل پنل وارد بخش Autoplay شده (با جستجو از نوار بالایی هم میتوانید پیدا کنید) و در آن تیک Use autoplay to all devices را بردارید در لیست زیرین در صورت وجود گزینه USB Flash یا مشابه آن روی No Action بگذارید و OK کنید. ولی این روش را میتواند ویروس از طریقی دور بزند و توصیه نمیکنیم!
روش آخر: اگر از موارد بالا نتوانستید از فایل رجیستری که برای شما فراهم کردهایم میتوانید برای این کار استفاده کنید برای این کار:
– ابتدا این فایل زیپ را که حاوی دو فایل رجیستری است دانلود کرده و در جایی Extract کنید.
در ویندوز 8، 8.1 و 10
همانند روشهای ویندوز 7 میباشد! یعنی هم میتوانید از کنترل پنل گزینه Autoplay را جستجو کرده و گزینه Take no action را برای تمامی موارد لحاظ کنید. هم میتوانید از Group Policy همانند آدرس (Computer Configuration / Administrative Templates / Windows Components / AutoPlay Policies) گزینه غیرفعالسازی را Enabled کنید و آن را برای CD ROM و فلش یا همه دستگاه ها اعمال کنید.
باز هم تاکید می کنم کپی کردن بدون رعایت ذکر منبع، بسیار اشتباه و غیر اخلاقی هست و به دور از انسانیت.
منبع: دانشکامپیوتری
نوشته شده در بهار سال ۱۳۹۲
آخرین ویرایش: تابستان ۹۴ -> ویندوز ۱۰
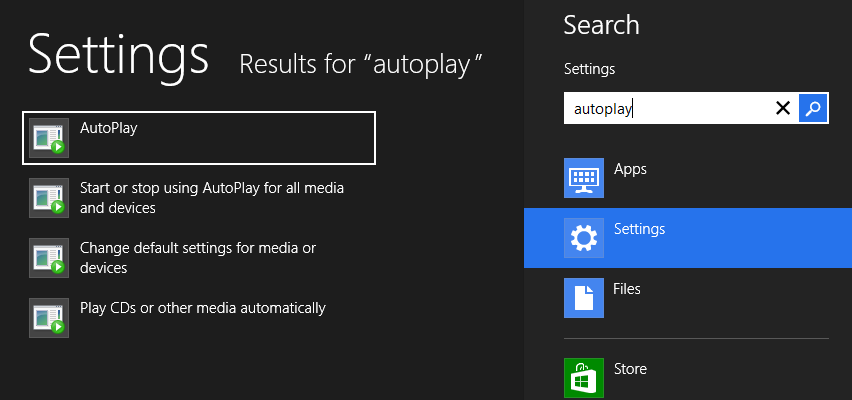


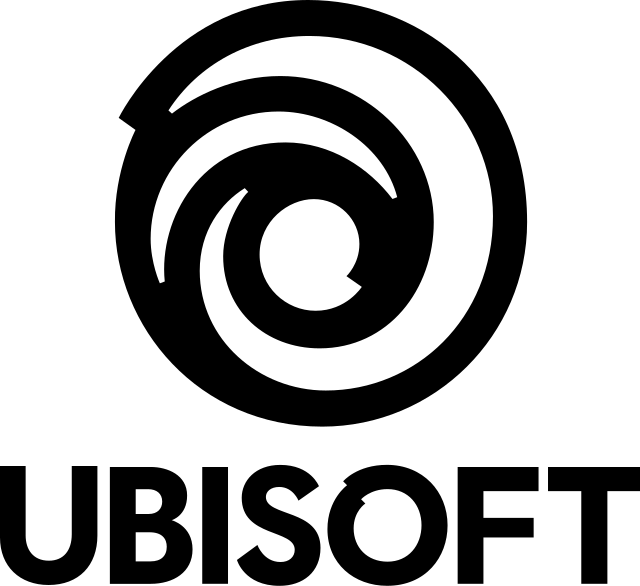
دستت درست … دمت گررررررررررررررم…
سلام
من همین کارو روی سیستمم انجام دادم ولی کار نکرد
کامپیوتر رو ریستارت کردم بازم کار نکرد
ویندوزم 7 هستش
لطفا راهنمایی کنید
سلام
روی همه سیستمها تست شده، با دقت دوباره انجام بدید.
اونایی که ویروس درست میکنن به مثال پزشکی هستن که مردم رو بیمار میکنن تا همه برن سراغشون و کاسبیشون رونق بگیره انشااله که همشون سرطان بگیرن و تا از علمشون سواستفاده نکنن اقا دست شما هم درد نکنه که بی منت و بدون توقع از کسی به همه کمک میکنین
خیر اینطور نیست! اونایی که ویروس درست میکنن بیمار روانی هستند که میخوان دیده بشن و مشهور بشن و این وسط شاید پولی به جیب بزنن!
سلام….من..همه کاروکه گفتین انجام دادم..ویندوز7
بازم میاره…
مشکل کجاس..
تشکر
سلام
درست انجام ندادید که آورذه! روی XP تا 10 تست شده.
فدایی داری
خیلی ممنونم خدا خیرت بده داداش
مرسه
یه دنیا ممنون
ممنون
واقعا این آموزش برام مفید بود
سلام
بهتون واقعا تبریک میگم خیلی خوب بود امیدوارم بتونم بیشتر از این سرتون بزنم.
یه کمک دیگه هم می خواستم وقتی Shortcut از فایل و فلش مس سازه چیکار کنیم؟
عالی بود ممنون از همتتان
سلام؛ برای این مشکل دو روش داس و نرم افزار مخصوص این کار رو داریم همینجا :
نرم افزار مخصوص این کار بنام No Hidden
آموزش غیر نرم افزاری